发布时间:2021-03-19 09: 52: 45
利用pdfFactory Pro虚拟打印机“便笺”工具中的矢量图,可以标记图片内容,或使用“便笺”批注文本内容。除此之外,“便笺”中的图片也是可以自定义的,例如我们制作“签名”,用于签署PDF格式的合同。
下面来看看pdfFactory Pro虚拟打印机如何自定义添加“便笺”内容吧。
一、制作签名
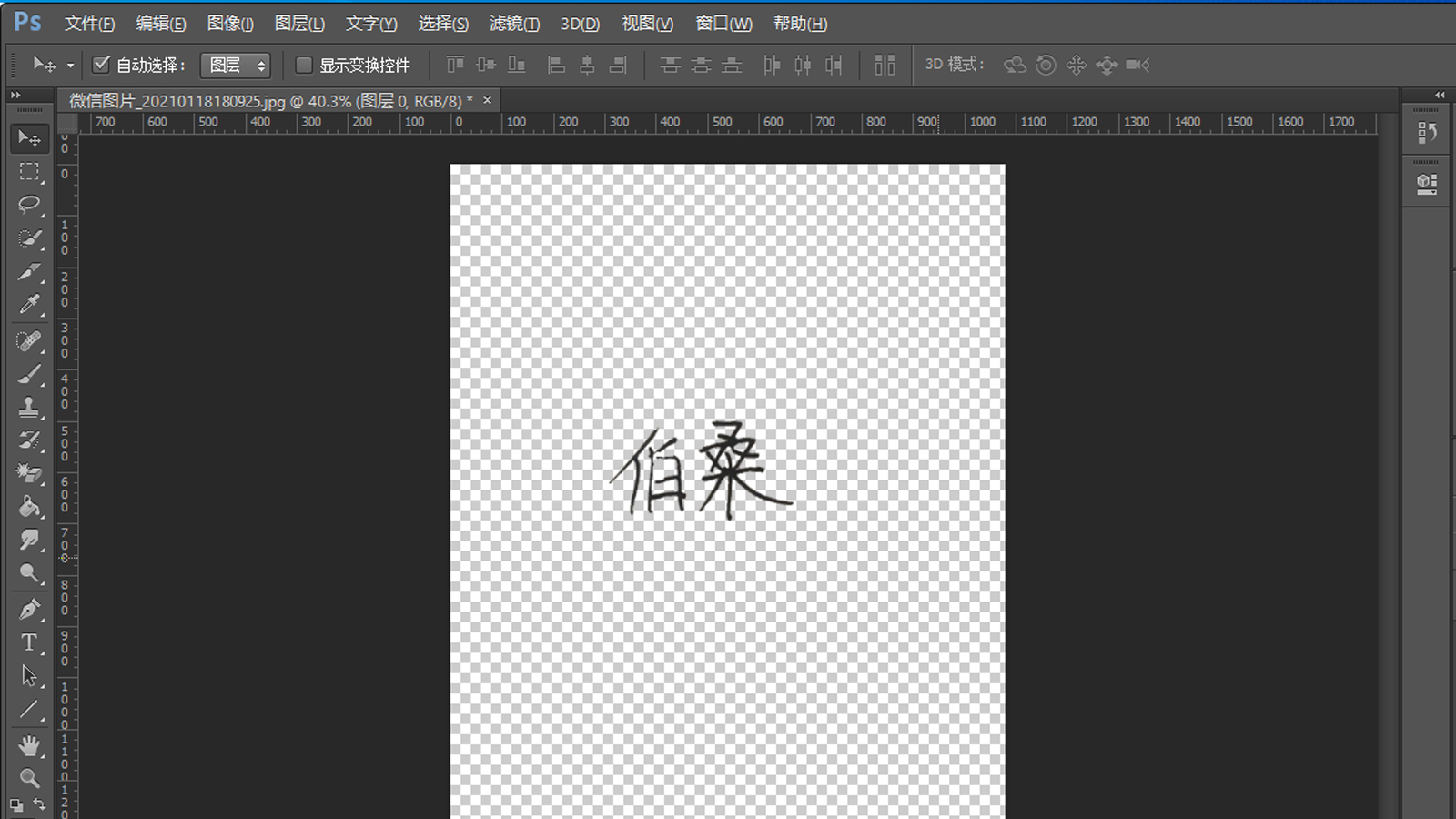
图1:制作签名界面
首先,将签名写在空白纸上,拍照。导入PS,利用“魔术橡皮擦”工具,快速去除签名四周的纸张颜色,保存图片。
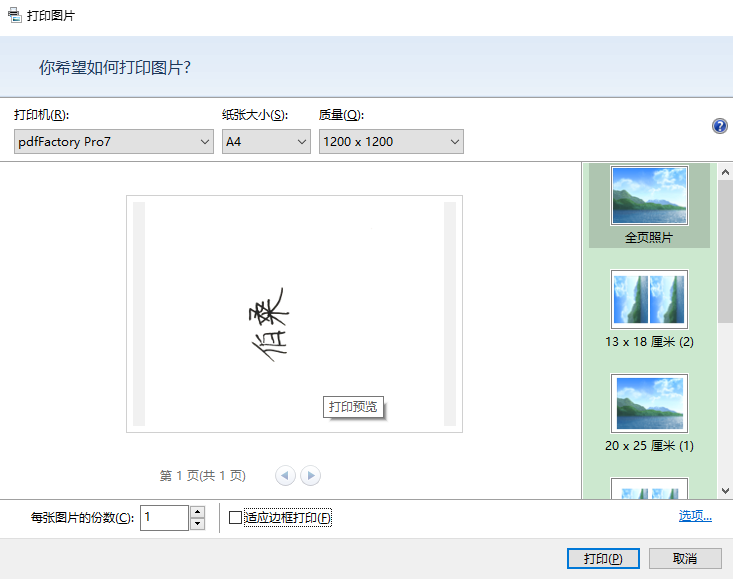
图2:打印图片设置弹窗界面
右键保存的“签名”,单击“打印”,打开“打印图片设置弹窗”,于“打印机”位置选择“pdfFactory Pro 7”,纸张大小选择A4,单击“打印”,将签名导入pdfFactory Pro虚拟打印机。
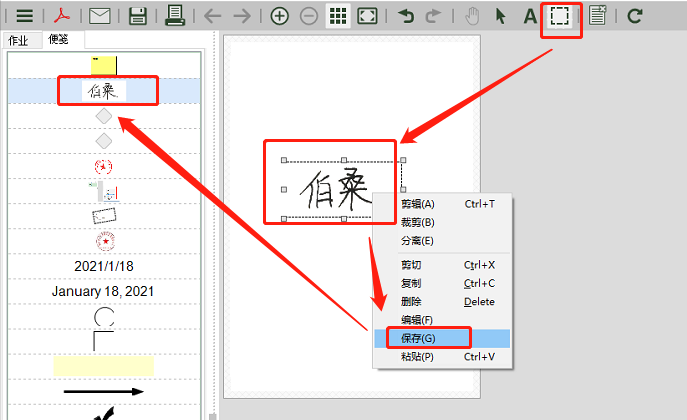
图3:保存“便笺”界面
“签名”被导入pdfFactory Pro虚拟打印机后,单击工具栏“快照”工具,框定“签名”,右键被框定区域,单击“保存”,“签名”便被保存至“便笺”列表内了。
下面再来看看如何使用和编辑“签名”吧。
二、使用“签名”
1、打开合同
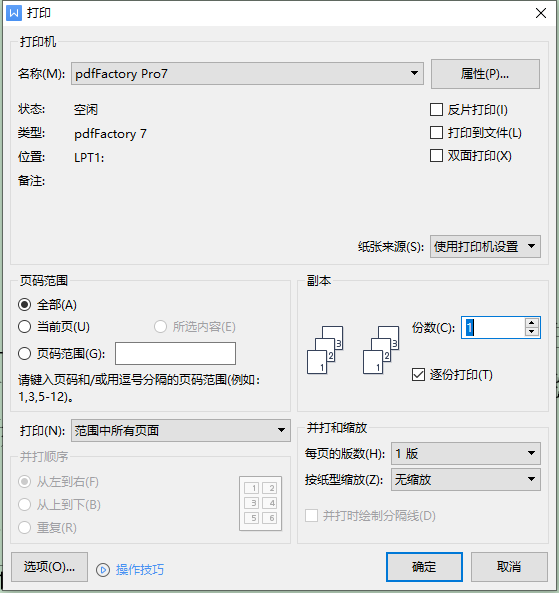
图4:打印设置弹窗界面
通过“文件——打印”路径打印“打印设置弹窗”,于“打印机名称”位置下拉框内选择“pdfFactory Pro 7”,单击“确定”,将合同导入pdfFactory Pro虚拟打印机。
2、签名
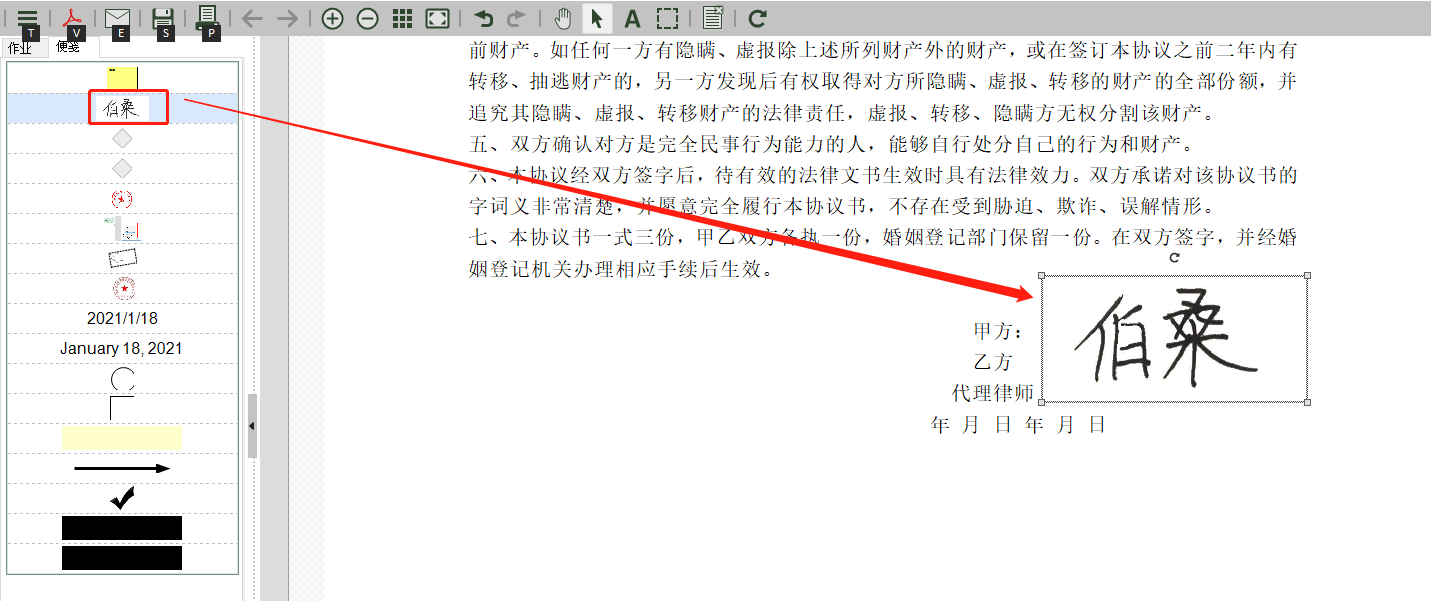
图5:签名界面
打开合同后,直接从“便笺”列表内将“签名”拖拽至合同中便可以了。
3.编辑“签名”
下面看看如何将“签名”调整为合适的大小及位置。
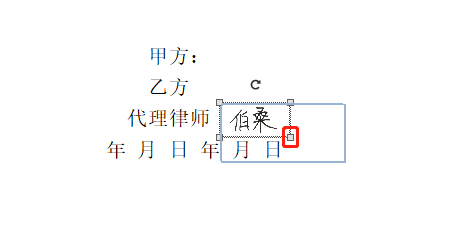
图6:调整签名界面
选中“签名”,按住其中一个触控点,拖拽触控点,便可缩放“签名”。按住“签名”移动,还可改变“签名”位置。
以上我们先介绍了使用PS制作出比较干净的“签名”,将这张图导入pdfFactory Pro虚拟打印机,利用“快照”工具选定并保存为“便笺”。再打开合同,从“便笺”中将“签名”拖拽至签名位置即可。按住“签名”四周触控点,可调整“签名”大小,便能制作出完美“签名”效果。快来pdfFactory Pro中文网站下载软件体验吧!
作者:伯桑
展开阅读全文
︾
读者也喜欢这些内容:
.png)
如何正确安装pdfFactory
pdfFactory 专业版是一款便捷的打印机驱动程序,用户无需使用Acrobat 创建 Adobe PDF 文件,就可以实现PDF文件的打印。...
阅读全文 >
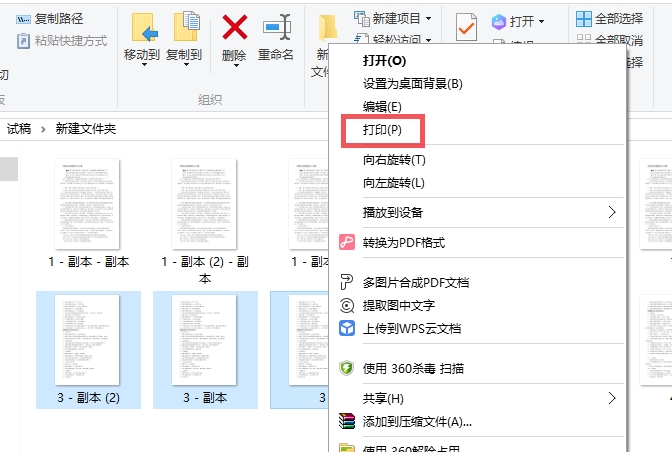
用pdfFactory Pro为法考复习资料考点做标注
马上又要到了一年一度的法考了,在应对法考之前,法考考生都会总结一些法考中的考点,在复习的时候反复的看。...
阅读全文 >
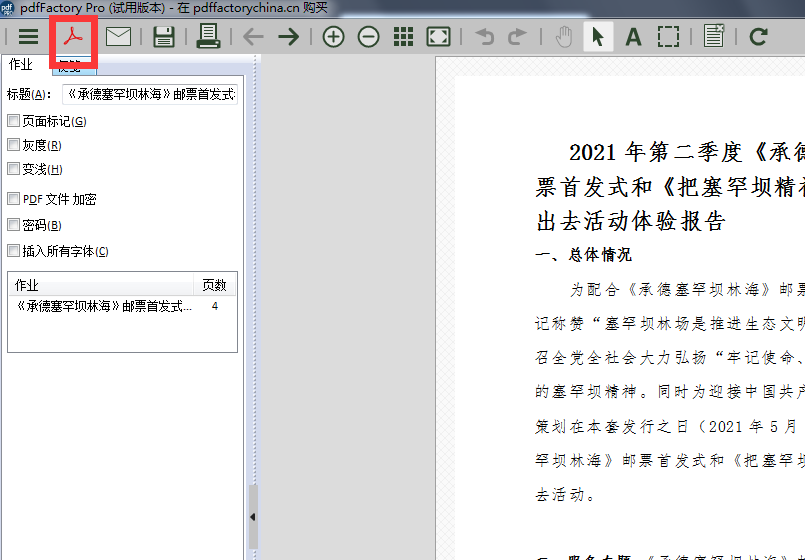
pdfFactory Pro中的PDF功能
pdfFactory Pro虚拟打印机是一款PDF编辑打印软件,可以在打印文档、图片、PDF文件之前,对这些文件先进行编辑。...
阅读全文 >
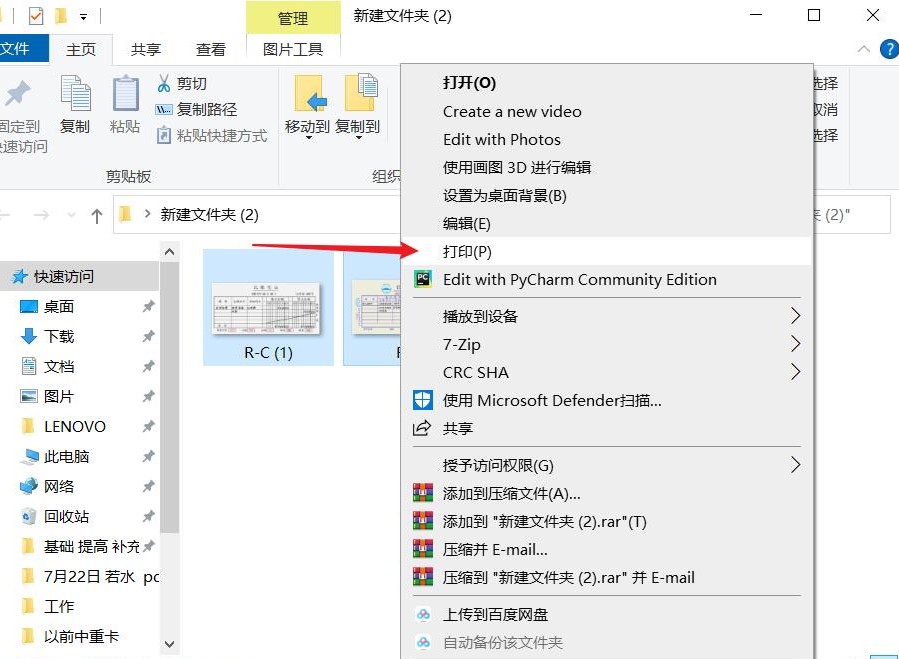
如何使用pdf虚拟打印软件批量合并记账凭证
众所周知,对于一个规模稍微大一点的公司而言,公司财务部每天的处理的记账凭证和发票等数量是非常多的。公司审计部门和会计师事务所在公司进行内外部审计时,需要将数量繁多的记账凭证拍照并打印下来。...
阅读全文 >