发布时间:2020-07-14 10: 45: 24
pdfFactory专业版的便签功能中提供了多种便签模板,供用户作为图片标记使用,如时间便签、日期便签等,但用户如果希望使用自己的图片作为便签,是否可以实现呢?
答案是可以的。用户可以通过在文档中添加图片的方式,将图片保存为便签,供以后编辑使用,具体怎么操作?现在就一起来看看吧。
.png)
图1:软件便签功能
一、创建便签
由于pdfFactory专业版的便签功能不具备导入图片的功能,因此,用户无法通过导入的方式创建便签。
.png)
图2:便签面板的右键菜单
用户如需创建便签,需要通过保存图片的方式实现。用户既可以将现有文档中的图片保存为便签,也可以通过剪贴板的方式,将图片从其他程序复制过来再保存为便签。
比如,如图3所示,小编从Word文档中复制了一个OK的图片,并将其粘贴在文档中。
.png)
图3:添加图片
然后,右击该“OK”图片,在其右键快捷菜单中选择“保存”。
.png)
图4:保存图片
然后,再回到pdfFactory专业版便签面板,可以看到,该“OK”图片已经被创建为新的便签。
.png)
图5:成功创建便签
二、重命名便签
成功创建便签后,软件会自动为便签命名为“新建便签”。为了更好地区分不同便签的用途,用户应该对新建便签进行重命名。
在重命名前,用户需要关闭便签的缩略图视图。如图6所示,右击便签面板,并取消缩略图的勾选。
.png)
图6:关闭缩略图视图
如图7所示,关闭了缩略图视图后,就可以看到每个便签的命名。右击“新建便签”,并选择“重命名”选项,即可重命名便签。
.png)
图7:重命名便签
完成便签的重命名后,用户就可以很好地分辨每个便签的通途。
比如,如图8所示,可以将“OK通过”便签以鼠标拖放的方式,放置在已通过审阅的文档段落后,表示该文段已审核通过。
.png)
图8:使用便签
通过创建便签的方法,用户可以更加灵活地使用不同便签来为文档标注标记。如果您还希望获取更多关于便签的功能应用,或者学习相关的案例,可点击pdfFactory教程进行学习。
展开阅读全文
︾
读者也喜欢这些内容:
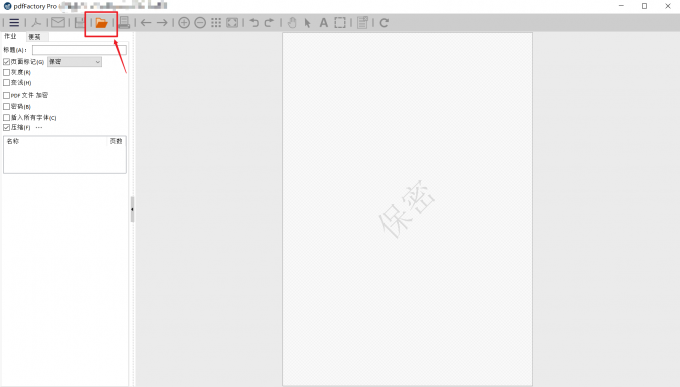
pdffactory打印怎么设置 pdffactory打印pdf是旋转的怎么办
pdfFactory虚拟打印机可以完成pdf文件的合并、拆分、添加页面标识、页面排序、页面删除等操作,能够满足工作中的各种需求,是我们工作和学习过程中的得力助手。下面就来介绍一下pdffactory打印怎么设置,pdffactory打印pdf是旋转的怎么办的相关内容。...
阅读全文 >
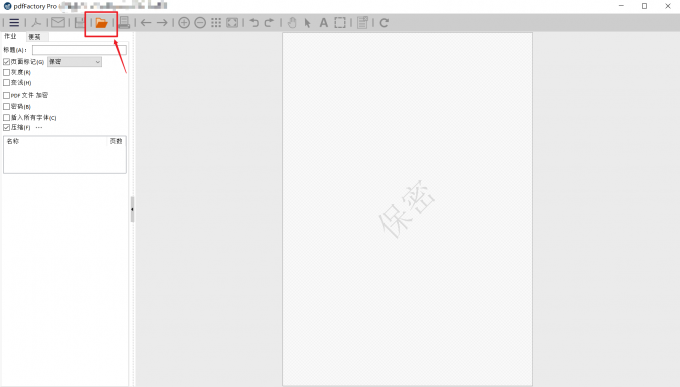
pdffactory打印怎么设置 pdffactory打印pdf是旋转的怎么办
pdfFactory虚拟打印机可以完成pdf文件的合并、拆分、添加页面标识、页面排序、页面删除等操作,能够满足工作中的各种需求,是我们工作和学习过程中的得力助手。下面就来介绍一下pdffactory打印怎么设置,pdffactory打印pdf是旋转的怎么办的相关内容。...
阅读全文 >
.png)
如何正确安装pdfFactory
pdfFactory 专业版是一款便捷的打印机驱动程序,用户无需使用Acrobat 创建 Adobe PDF 文件,就可以实现PDF文件的打印。...
阅读全文 >
.png)
pdffactory pro怎么激活 pdf虚拟打印机怎么注册
要获得使用pdfFactory全部功能的权限,唯一的方法就是激活软件。用户可以在已获取正版注册码的前提下,通过以下三种方式激活软件。...
阅读全文 >